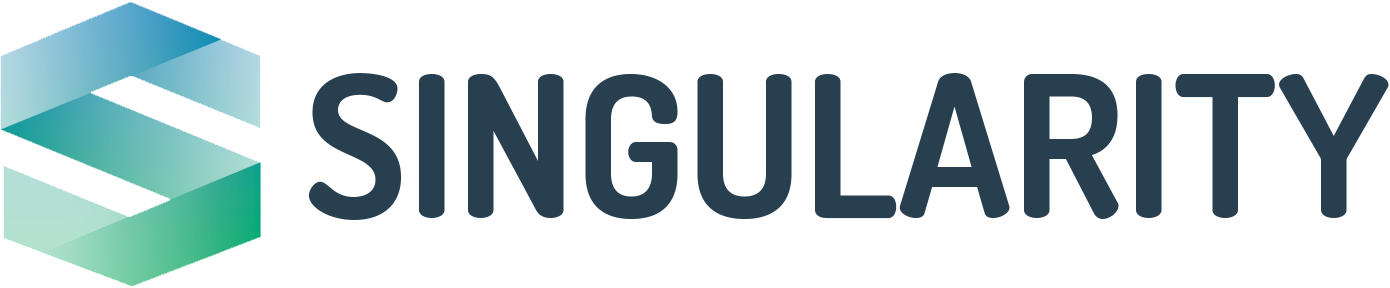I want you to find it easy to work with Singularity. So there are no tricky page builders and everything in the theme conforms to WordPress standards and recommendations. Follow the steps below to get started and if you have any questions just drop me a line at [email protected].
Getting Started
Upload the theme’s zip file to your site from Appearance > Themes > Upload Theme. Once it’s uploaded you can activate it from this screen or by going to the front end of your site and opening the Customizer.
To obtain automatic updates and to be eligible for free support, you’ll need to enter your license key. Go to Appearance > Theme License and enter the license number you received with your download files. Although Singularity is free, you need to have your license number activated in order to receive updates.
Recommended Plugins
Singularity works fine just as it is. However, if you’d like to add some more features then recommended plugins include:
- Easy Digital Downloads
- Discussion Board and Discussion Board Pro
- Black Studio TinyMCE Widget
- Masonry Gallery Slider
- Advanced Product Details Widget for EDD
Add Demo Data
You can download a demo xml file here. This can be imported via Tools > Import > WordPress and will add this site’s demo content to your site. Note that you will need to have the EDD and Discussion Board plugins activated to import the relevant content for those sections. You will also need to customize the site using the options below.
Customizing the Theme
All customizations for Singularity should take place through the Customizer. From the your site’s front end, click the Customizer button in the top admin bar. Here you’ll see a number of options:

Site Identity
Here you can upload a logo for your site, update the site title and tagline, opt whether to hide the tagline under the logo, and upload a favicon. You can also adjust your logo’s width.
Layout
This panel is divided into several sections
Global
Site Layout
Choose either boxed or full width. If you select full width, you can specify a maximum width for the content area within the full width layout.
Header
- Choose between a standard header layout with the logo on the left and the navigation menu on the right or a centered layout with the logo above the menu.
- Enabled top bar – add a widgetized top bar above the logo and navigation menu.
- Fixed header – select this to keep the header visible at the top of the page even when you scroll down
- Vertically center elements – select this to vertically align the logo and navigation menu
Blog
- Archive Content – choose whether to display the excerpt or the full content for posts on archive pages
- Use Placeholder for Missing Thumbnails – add a placeholder image if a featured image is missing
- Excerpt Length – set the number of words in your excerpt
- Archive Layout – set the global template for post archives and taxonomy pages, e.g. with or without sidebar
- Posts Per Row – set how many posts to display per row in archive pages
- Post Layout – set the global template for single post pages
Sidebar
- Sidebar Width – either 25% or 33% of the content width
- Sidebar Format – choose a style
Featured Image
Singularity gives you some options with your featured images:
- Pin Featured Images to Header on Posts – pin the featured image to the header on all posts
- Pin Featured Images to Header on Pages – pin the featured image to the header on all pages
- Alternative Logo – you can upload an alternative logo to be used over pinned images
- Pin Title over Image – move the page title to sit over the image
- Pin Excerpt over Image – use the excerpt field as a subtitle below the title on pinned images
- Pinned Featured Image Height – select how much of the page to occupy with the featured image, a third, half or full screen
- Menu Style – adds subtle styling to help text stand out over the featured image
Footer
- Footer Background – upload an image as background to the footer
- Enable Area above Columns – enable a widgetized area above the footer columns
- Footer Columns – choose how many widget areas in the footer
- Show Credits – select whether to include a credit back to the theme at the bottom of each page
- Credits Text – change the credit text
- Credits URL – change the URL
Easy Digital Downloads
If you have EDD enabled on your site, you’ll get some additional layout options here:
- Single Layout – choose the page layout for your product pages
- Archive Layout – choose the layout for archive and taxonomy pages
- Downloads per Row – how many products to display per line on archive pages
Homepage
If you are using the Homepage template for your homepage and you are currently viewing this page in your Customizer, you will see a Homepage panel in the Customizer. This allows you to easily add elements commonly found on homepages, like recent posts and featured pages.
There are six sections available in the homepage template. You can choose the content for each section by selecting from the dropdown box – e.g. in Section 1, you can select the Featured Pages option to display links to selected pages.

If you don’t choose an option for a given section, that section will just remain empty. You can also enter a title for each section.
The available content types are:
- Blog Posts – a feed of recent posts
- Featured Pages – select pages to link to from the homepage
- Widget Areas – add widget areas to the homepage
- Standard Page Content – display the content of the page editor as with standard pages
- Downloads – display recent EDD products (requires Easy Digital Downloads plugin)
- Topics – display recent topics (requires Discussion Board plugin)
Selecting some of these content types adds further options. For example, selecting Featured Pages adds fields to select which pages to link to. Selecting Blog Posts adds a new field allowing you to select how many recent posts to display.

Colors
This panel is divided into several sections:
- Global – including background color, text and link colors, and default border and background colors for widgets
- Header – set alternative header and top bar background and text colors
- Footer – set alternative footer background and text colors. Note that you can also adjust the opacity of the footer’s background color in order to blend with the footer background if you’ve uploaded one.
Background Image
This is default WordPress functionality and fully supported by Singularity.
Typography
Singularity supports Google Fonts and Typekit. By default, the theme will use a Google Font which you can select from the dropdown lists available. The secondary font is optional and you’ll need to add your own style rules to use this font.
If you have a Typekit subscription, enter the ID number in the Kit Reference field. This will override any Google Font you’ve selected. You’ll also need to add the font family name, e.g. proxima-nova for the Proxima Nova font, in the Font Family field.
Menus
Singularity registers two navigation menu locations – the primary menu which appears in the header and a mobile menu which only appears on mobile devices. You can create one menu and assign it to both locations if you wish.
Widgets
Singularity supports several widget areas. It has additional sidebars for Easy Digital Downloads pages and for Discussion Board pages. It creates a couple of widget areas to be used with the homepage template, several areas in the footer, and two widget areas in the optional top bar.